Dynamic refresh rate – Get the best of both worlds
If you’ve been following laptop trends, you might have noticed that more and more devices are being released with displays that have a high refresh rate. A higher refresh rate means that motion on the screen feels smoother—for example, inking and touch feel immediate and smooth. However, this will also reduce battery life. If you’re using a laptop and want to save battery power, you can lower the refresh rate, but it might reduce the quality of your overall experience.
It’s a tough choice you would normally need to make, but not anymore. With Dynamic refresh rate (DRR), you get the best of both worlds—a more natural and responsive inking experience along with smoother scrolling, all while minimizing battery usage.
What is Dynamic refresh rate?
Dynamic refresh rate is a new feature that can be found in Windows Insider builds (Dev channel) on supported devices. Like the name suggests, DRR lets your device set the refresh rate dynamically. This means that Windows 11 will seamlessly switch between a lower refresh rate and a higher refresh rate based on what you’re doing on your PC. This helps to balance performance and power consumption. For example, with a Dynamic (60 Hz or 120 Hz) mode, your display will refresh at 60 Hz for everyday productivity tasks, such as email, writing a document, and so forth to conserve battery life. It will then seamlessly switch to 120 Hz for tasks such as inking and scrolling, to provide a smoother and more responsive experience.
We’ll be rolling out support for this feature in more apps over time. Currently, these are the apps that support it:
- Smoother inking: Microsoft Office, Microsoft Edge, Microsoft Whiteboard, Microsoft Photos, Snip & Sketch, Drawboard PDF, Microsoft Sticky Notes, Adobe Acrobat, Adobe Illustrator, Microsoft To Do, Inkodo
- Smoother scrolling: Microsoft Office
Note: All your existing games will continue to run and perform like they always have because DRR does not apply to games.
How to use Dynamic refresh rate
To try out Dynamic refresh rate, you’ll need to:
- Have supported hardware.
- Join the Windows Insider Program (Dev Channel).
Supported hardware
To use DRR, you’ll need a laptop with a display that supports Variable refresh rate (VRR) and a refresh rate of at least 120 Hz.
Additionally, DRR requires a graphics driver (WDDM 3.0) that supports it (available through Windows Update). We’re working with our graphics display partners to bring updated graphics drivers that support DRR to the Windows Insiders Program. Therefore, some people might need to wait a little longer to use DRR.
To quickly find the display adapter driver version and model that’s installed on your laptop, select the Start button, type dxdiag, and then select it. Select the Display tab. In the Drivers box, look at the version number next to Version and the driver model next to Driver Model.
Join the Windows Insider Program
DRR is only available in the Windows Insider Program (WIP) Dev Channel. If you haven’t joined the Windows Insiders Program yet, open Settings, then select Windows Update > Windows Insider Program to join. For more info, visit the Windows Insider Program website.
Choose a Dynamic refresh rate
To select a Dynamic refresh rate
- Open Settings, then select System > Display > Advanced display.
- For Choose a refresh rate, select a refresh rate that has Dynamic in the name.
How to provide feedback
We’d like to get your feedback for DRR. If you have feedback, please submit it through the Feedback Hub app. When you provide feedback, select the category Display and Graphics, subcategory Resolution and Refresh Rate, and make sure to include the words Dynamic Refresh Rate or DRR in the title or description so that we can find it quickly.
FAQ
1. What is refresh rate?
The refresh rate of a display is the number of times per second that the image refreshes on the screen. For example, a 60 Hz display will update the screen 60 times per second. Overall, the refresh rate determines how smoothly motion appears on your screen. For example, if you’re playing a game that has a lot of fast-moving action, a higher refresh rate can help improve your overall gaming experience to keep up with the action. A higher refresh can also help you get a better experience with smoother motion when you’re browsing the web or using a digital pen to write or draw.
2. How can I confirm that I am getting smoother scrolling and inking in Microsoft Office?
Microsoft Office on Windows 11 should support both smoother scrolling and inking. To check support, go to Options > Experiment. Under Flight Assignments and Overrides, verify Interaction Tracker (Microsoft.Office.AirSpace.InteractionTracker4Support) is set to true. If it is set to false, in that same window, under Impersonation, for Audience select Insiders.
3. How can I determine if my laptop supports VRR?
Open Settings, and then select System > Display > Graphics > Default graphics settings. Look for a section named Variable refresh rate. If this section doesn’t appear on this page, it means your laptop doesn’t support VRR.
4. How do I know the refresh rate of my display?
Open Settings, then select System > Display > Advanced display. For Choose a refresh rate, select the drop-down box to see all the supported refresh rates.
5. Can I use DRR on my external display?
No, DRR is only available on laptops.
6. Will smooth inking work with any pen?
When using a compatible pen on Windows, with DRR you can get the smoothest and fastest ink.


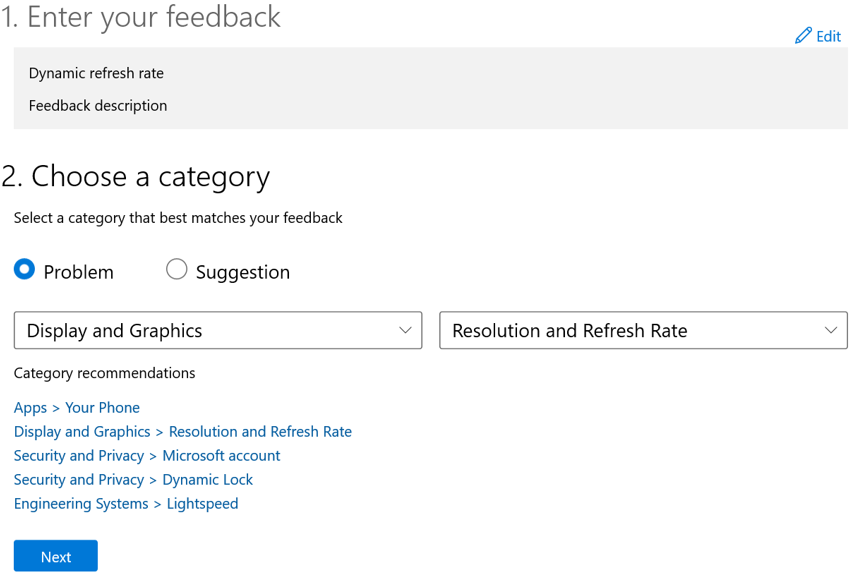
 Light
Light Dark
Dark
9 comments
This is amazing. Congrats to the whole DX team!
I was wondering if the team is also planning spatial dynamic refresh in addition to temporal?
As I understand it, the eDP panel-self-refresh spec allows for partial frame updates (dirty rects) so wouldn’t it be amazing to take advantage of that to refresh pen/ink interaction areas at a faster cadence than other areas of the screen? Imagine 360Hz for the pen tip area but 60Hz or 120Hz elsewhere to better balance performance and bandwidth/power consumption.
I remember an old MSR tech demo showing 432Hz updates on a desktop LCD with a hacked tCon and it shattered my belief that 60Hz or even 120Hz was enough 🙂
Feature request: Allow automatic switching of image formats in addition to refresh rate. Specifically, I’d like to allow chroma-subsampled formats to be used automatically for games and full-screen video, but otherwise limit it to non-subsampled for regular use. The reason is that for normal use, text looks terrible with chroma-subsampled formats, but for video and game content it’s not really noticeable. Presumably, this feature will only dynamically switch between framerates, and not adjust the image format based on bandwidth.
Specifically, I have a PG27UQ 4K HDR display. It’s capable of 144Hz, but only in 4:2:0 mode. It supports 4:4:4 but only at 96Hz. AFAIK this is due to fundamental bandwidth limits of DP1.4/HDMI2.0. Because I can’t stand the awful text aliasing that happens in 4:2:0, I leave the display at 96Hz. But it’d be nice to have it automatically switch over to 144Hz / 4:2:0 when I’m playing a game, and then switch back when I exit.
Matt, great feature request! I think fully exposing the monitor capabilities to the user is long overdue. Its a shame we have to use tools like CRU and autohotkey to script switching between these modes. I wonder if auto-switching as you propose is better suited to profiles within the 3rd-party IHV control panels though. With DCH, the integration appears a little tighter than before with updates from the MS store.
In addition to chroma subsampling, I would add selections for 8-bit/10-bit/12-bit to be more specific than just HDR or non HDR. With my non-HDR monitor I need to manually switch off 10-bit in the IHV control panel to get max refresh rate but I can keep 4:4:4.
BTW Are you on AMD or NV?
Hmm… nice idea but potentially hard as per specs given that adaptive RR switching without a flash requires the pixel clock to remain same. So it need to be in the pixel clock of 444 96Hz or 420 144Hz always, unless one is ok with a display flash in between
So if I understand this correctly, it can be exclusively 60Hz on battery and max refresh (in my case 165Hz) on AC?
Alexandre, for DC, the system will be able to switch between 60Hz and higher refresh depending on the user’s preference and what app is being interacted with. On AC power, the screen could either switch or be permanently on the higher refresh rate – again based on user preference.
Why is this exclusive to laptops? I’ve got a desktop with a display connected that supports VRR.
Tim, are you referring to Nvidia GSync or AMD Freesync (DisplayPort-adaptive-sync)?
The MS DRR scheme appears to focus on a different problem (power consumption) vs GSync/FreeSync (game responsiveness/screen tearing mitigation). I suspect extending DRR to non-gaming desktop apps won’t be an advantage since full refresh rate can be achieved with virtually no penalty elsewhere in the system. The only benefit I can foresee is lower VRAM temperatures due to being able to clock the chips down a bit. (AMD in particular, often runs VRAM at max or close to max for high-refresh rate and multi-monitor scenarios, but clocks down otherwise.)
Cool but why make it so limited in scope? Only laptops and only in office? Not in games? This could be an opportunity to push VRR on a much greater scope, such as borderless window games for example